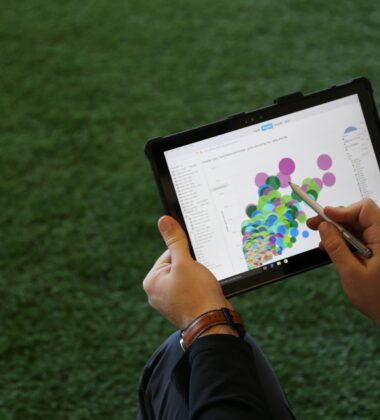Accessing Your Referral Reports In Google Analytics - Step One
First we'll start by logging into Google Analytics, select your property and profile. Now on the left-hand side menu, click the 'Behavior' drop-down.
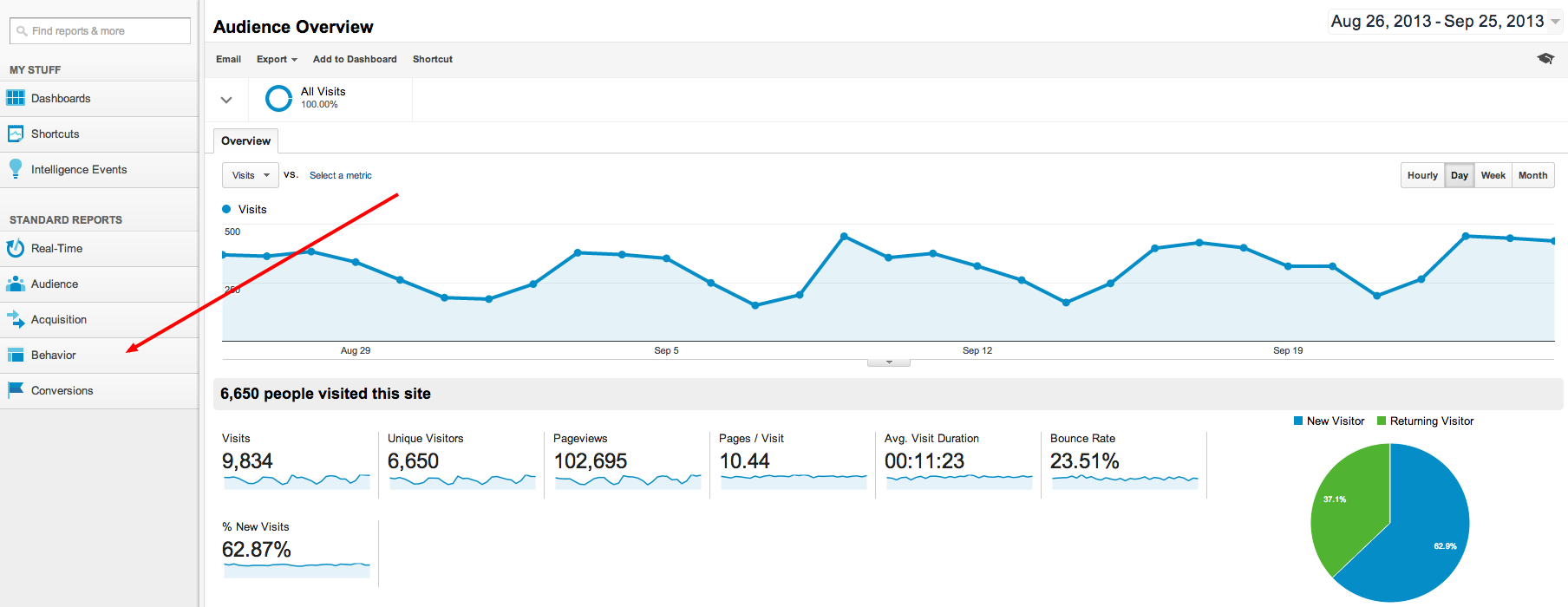
After you've selected the behavior drop-down, click the site content sub-menu.
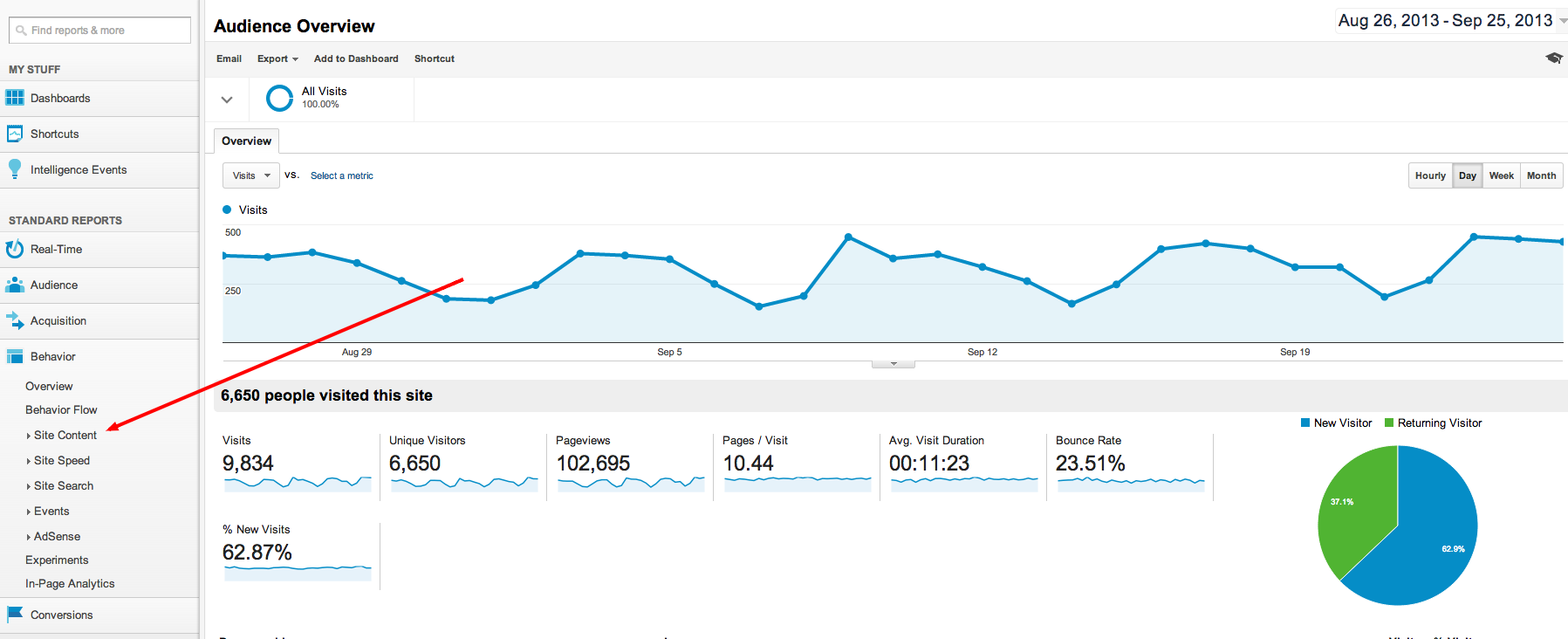
Now, we'll see a sub-menu drop down after we click site content. On the sub-menu, click 'Landing Pages'.
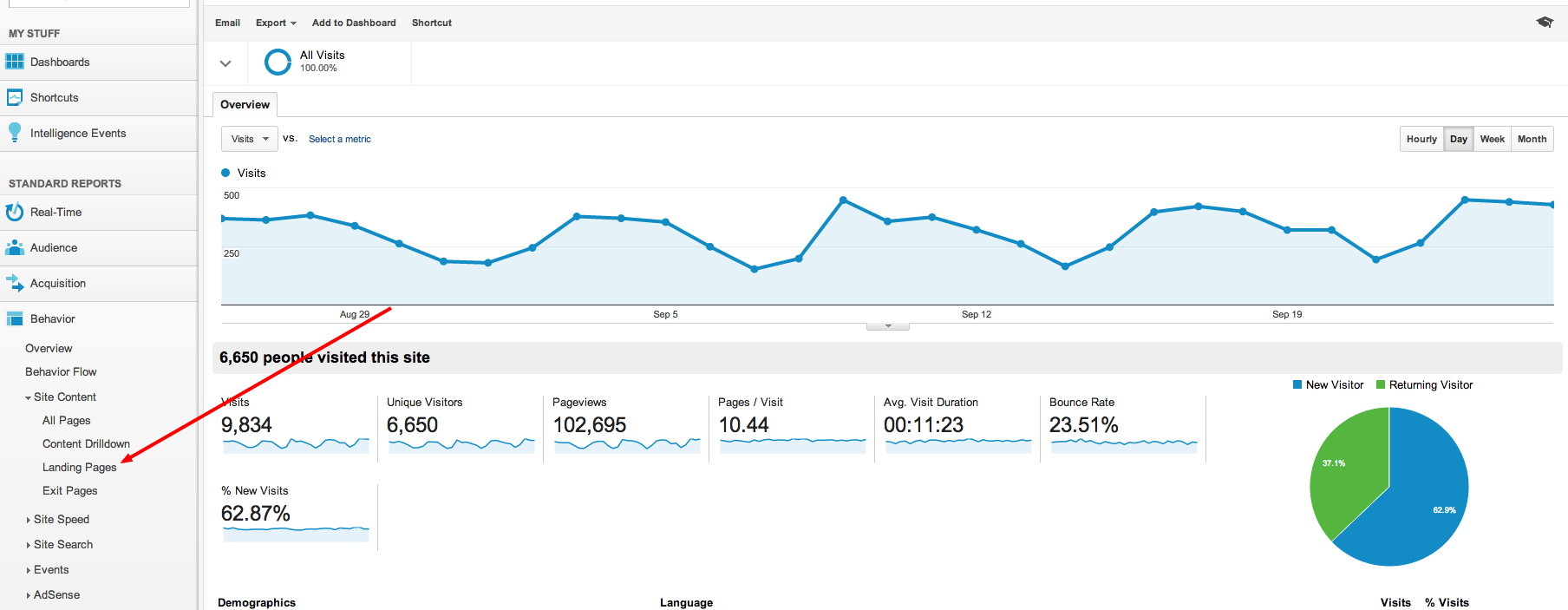
Applying An Advanced Segment To Your Top Landing Pages - Step Two
Now's the part where you get to feel like a true analytics pro, and possibly impress your boss or client! The awesome part is that no advanced knowledge is necessary, everything is already set up. For the first part of step two, click on the 'Advanced Segment' button in the upper left hand corner of reporting.
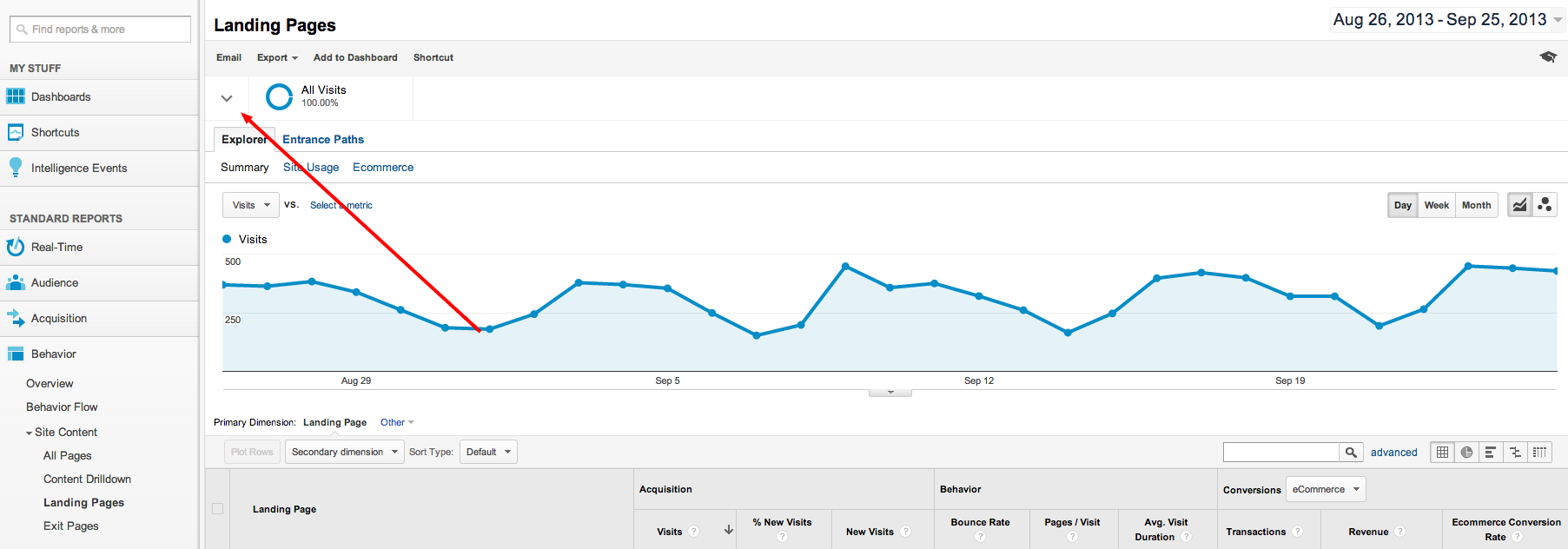
On the advanced segments menu drop-down, scroll down the 'Default Segments' column until your see 'Referral Traffic'. Once clicked, the referral traffic advanced segment with become highlighted in orange (Woo Hoo for Google Analytics orange!).
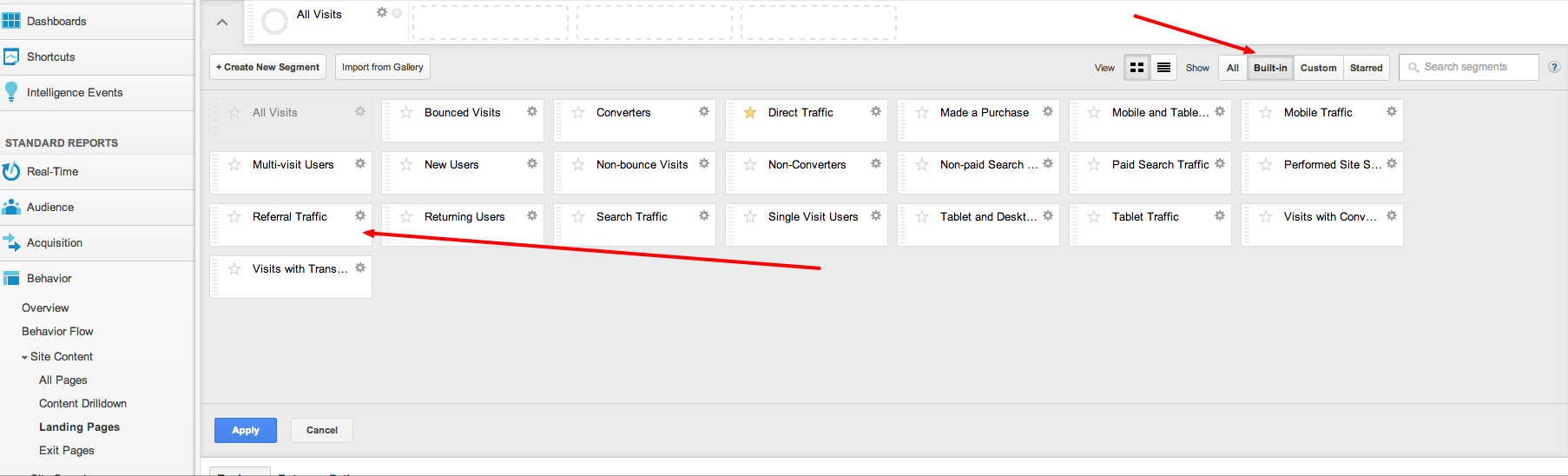
OH-NO! Don't forget to hit the apply button or else your advanced segment wont work! Also, it's important to note that once you apply an advanced segment, it doesn't come off when you switch reports. This is useful if you want to apply a segment to all of your traffic to see the dimentions and metrics for it. However, if you're just using the segment to view only one report like we are, be sure to un-apply it when you're done. To do so, simply follow the exact same steps, except unclick the advanced segment you're using and click apply, or click the little 'x' icon next to the applied advanced segment box when the drop down is closed.
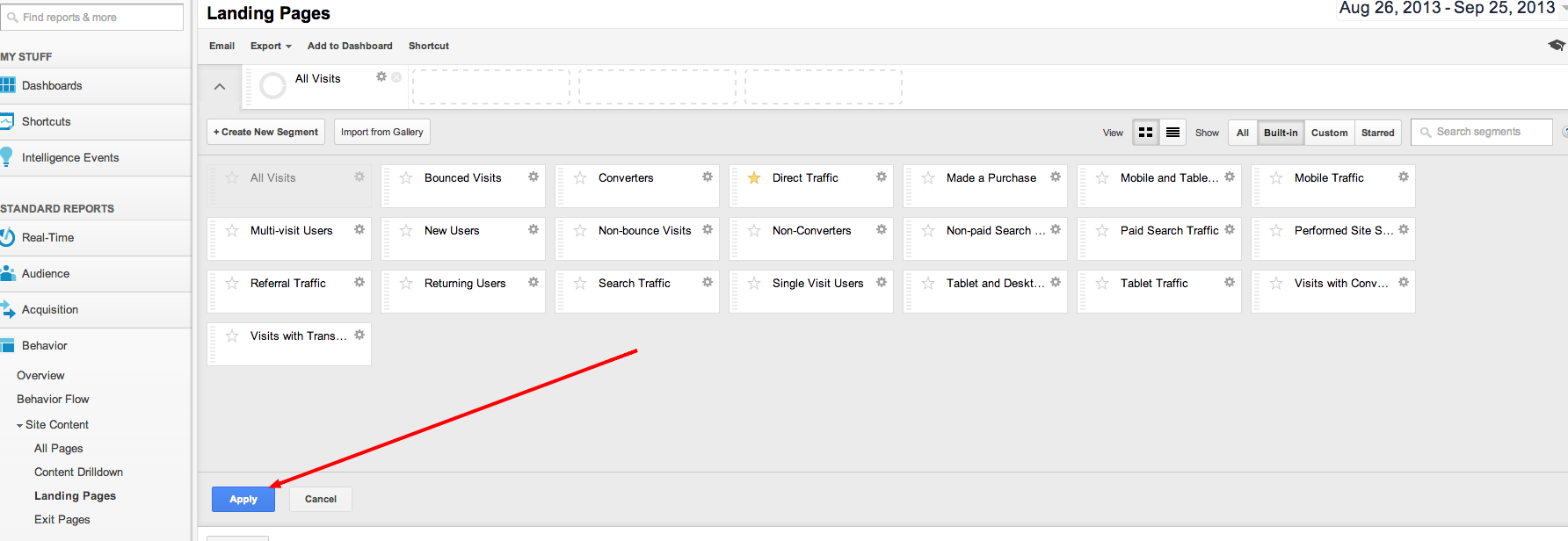
Using A Secondary Dimension In The Landing Page Report - Step Three
You're getting closer to looking like a true Google Analytics professional! In step three, we're going to apply a secondary dimension so we can see the source of the referral traffic. This will allow us to see what websites link to us, and the pages they link to (No magic needed!). To start, click on the 'Secondary Dimension' button under the primary dimension sub-menu.
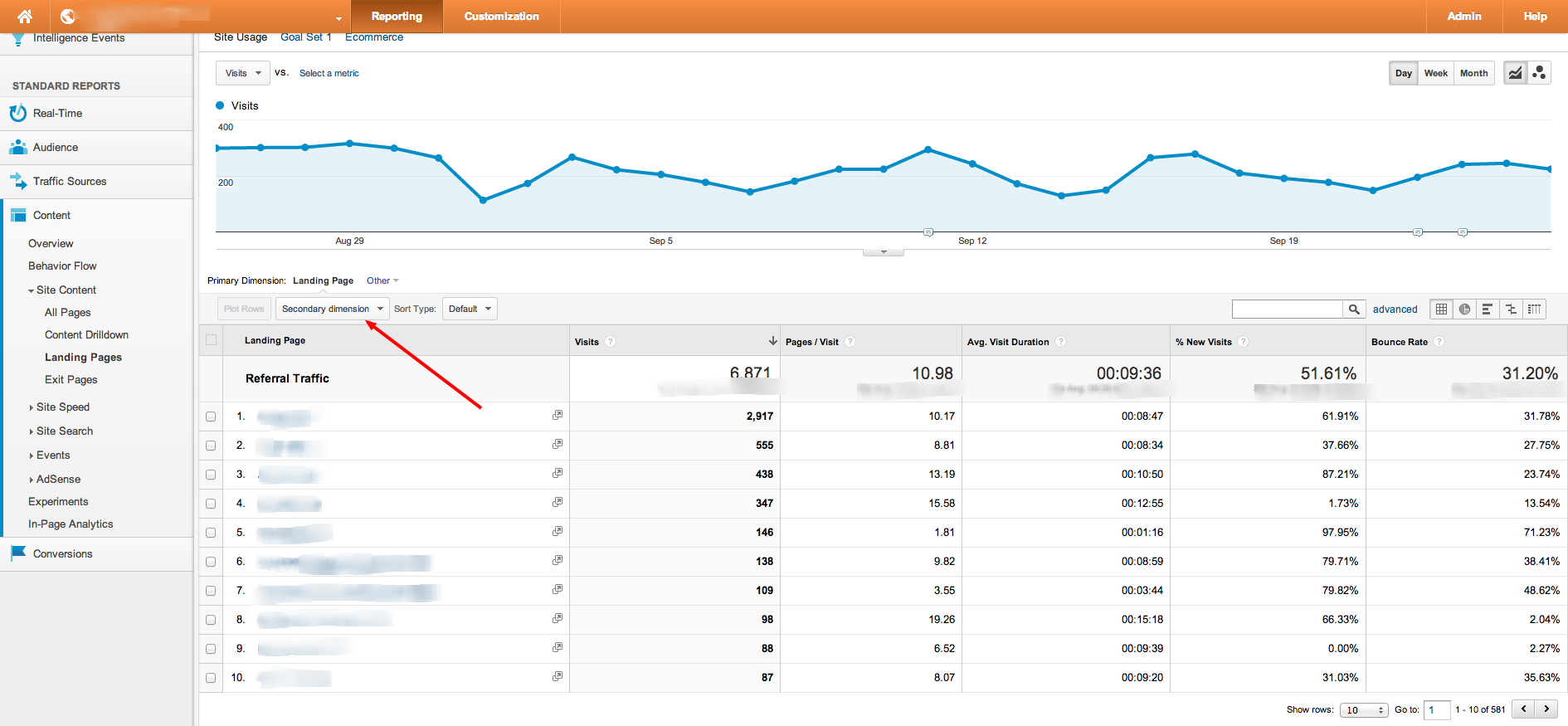
When you click the secondary dimension button, a sub-menu will appear. The secondary dimension that we're looking for here is 'Source'. It is located under 'Traffic Sources', and will appear in a sub-menu when clicked on. You may also enter the query 'Source' into the secondary dimension search bar. This is useful when you're using a secondary dimension that has quite the list of options to choose from, or you don't know what sub-menu a certain dimension is housed under.

You Have Struck Gold With Google Analytics - Now Work Smarter!
Wow, look at that awesome report you've just created, fascinating I know (: . We're able to see all the referring sites, and the pages they point to. So now what? Well first thing is first, let's set up an automatic email report and work smarter, not harder! To send an email report, click on the email button in the upper-left hand of the reporting, I used an orange arrow for this in the picture below. Next, an email box will pop up (In picture below) where you will be able to set all the conditions of the report. To send to multiple emails, be sure to separate each address with a comma and a space following it. I recommend setting the report up on a monthly basis, or twice monthly if your volume of traffic is quite high. This will help you stay on top of possible bad links, and possibly good links that you maybe able to build more links from (But that's another discussion in it's self). Also, a cool analytics tip that I use is to setup an event or reminder in my calendar for when the report ends as support for active reporting is 12 months at longest from the time it's set up.
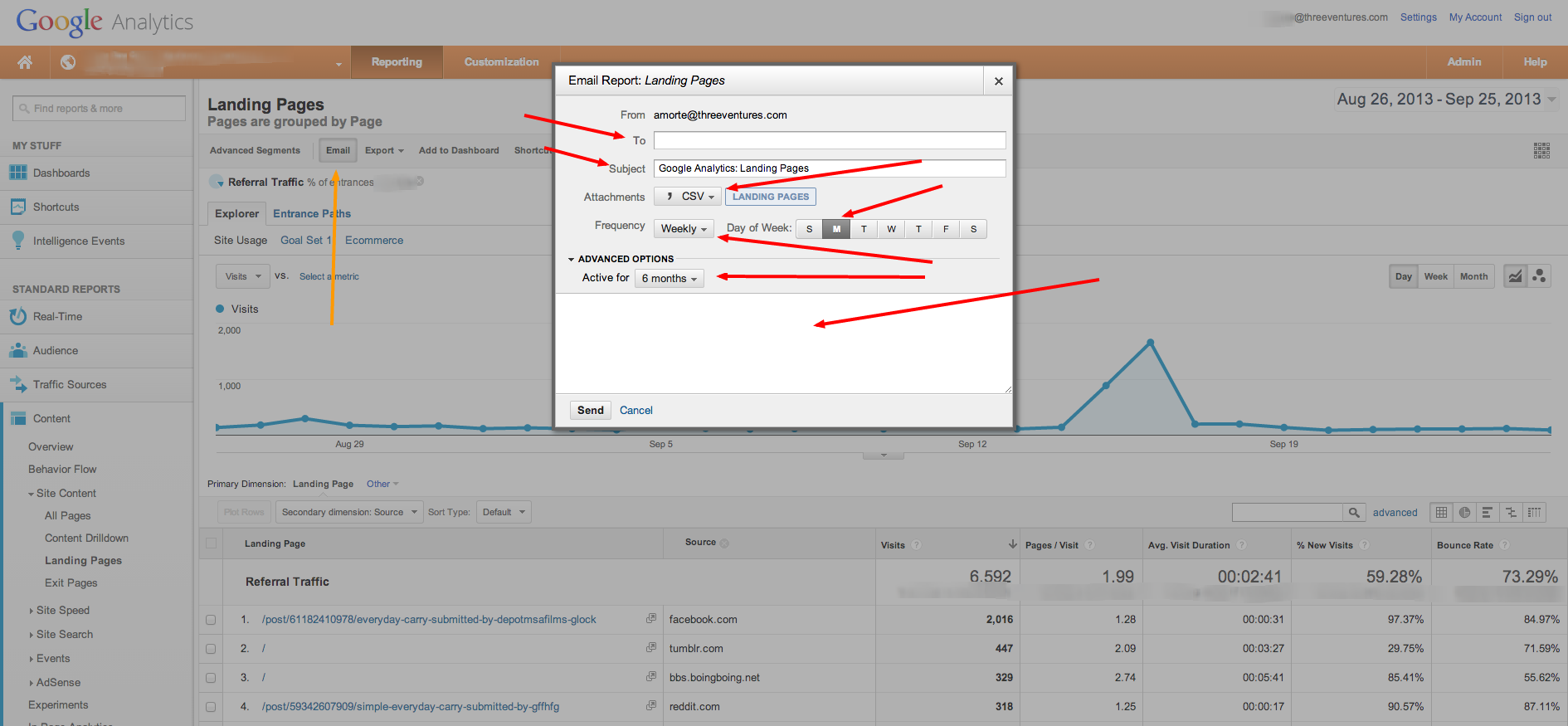
It's time To Analyze Your Data & Try To Find Bad Links!
First, depending on the amount of referral traffic you have, go to the bottom right hand corner and select 'Show Rows' and select the amount of rows you want shown on one page. Personally I like 100, it's big enough to feel important yet small enough to handle lol. Now follow the steps below:
- Look at the 'Source' column.
- Look for suspicious or unrelated domains. If you find a domain that looks suspicious, take a look at the Acquisition, Behavior, and Conversion metrics. Use these metrics to determine the quality of the traffic from the referral source. If the quality of the traffic is low, the referring link could potentially be toxic.
- If you find bad links, call the police! Actually wait, don't do that. First off, do a site search on the referring domain to see if you can identify where the link is. If this doesn't work, try performing a Google site search with your domain name as a keyword (See picture below). Then after you find the link, try contacting the site administrator, be sure to send emails so you'll have documents for your records (You may need these to show Google you made an attempt to get the links removed before they take action). If the link remains, try using Google's Disavow Links tool as a last resort.
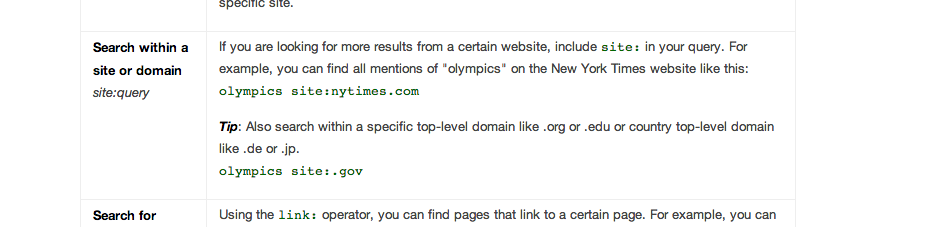
Super awesome stuff huh? What's even better is that now you'll get this report sent directly to your inbox, no work required! I hope you enjoyed this post as much as I did writing it for you. For analytics tips, suggestions, or ideas, feel free to discuss them in the comments bellow. Don't forget to share this across your social networks to show us some love, or if you need Google Analytics Consulting, feel free to contact us.
Need help optimizing your website or marketing machine? Get in touch with us.